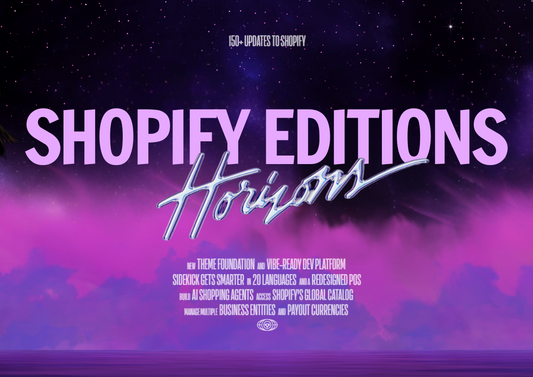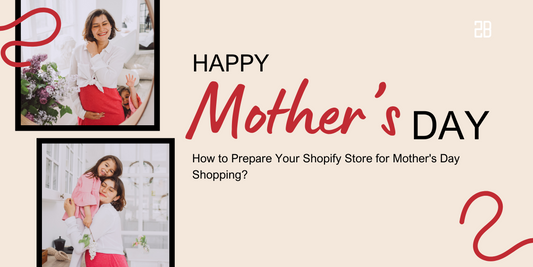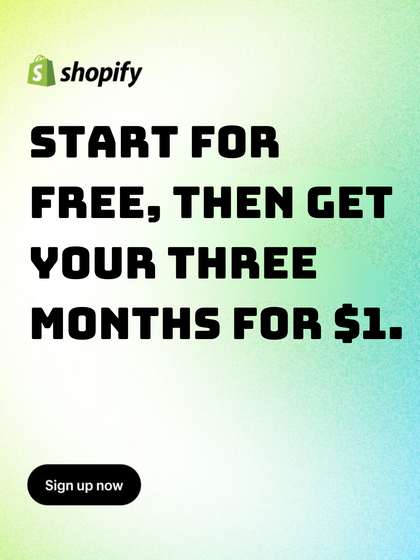One of the most effective strategies to enhance your e-commerce product pages for both people and search engines is to share similar items. To prevent overwhelming your clients and driving them away from your Shopify or WooCommerce store, keep this recommended product lists simple and relevant.
When users add different goods to their shopping carts, some of the leading e-commerce systems provide related product widgets that use algorithms and your existing product offers to show up the best solutions. We'll look at how to add related product widgets on a couple of the most popular platforms because there are so many to select from.
1. Shopify
Search for Related Products on the Shopify App Store. This offers a variety of bundled solutions that allow you to propose things without knowing any coding. The Product Widgets – Buy Button app, for example, it can automatically update any changes to the Product Order Form on Shopify's product details page without having to adjust the code on your website or blog or create your own Product Order Form with unique fonts, colors, and layouts using ready-made and different templates appropriate for many industries.
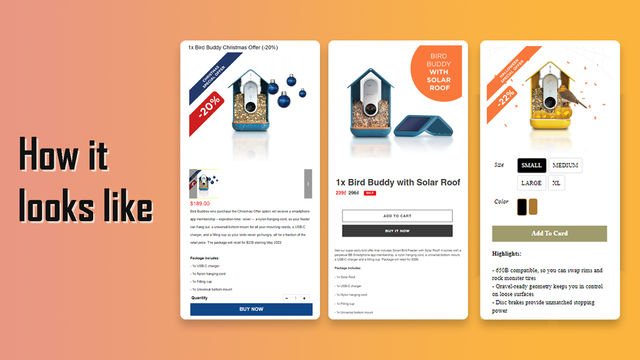
Product Widgets – Buy Button
Furthermore, the Product Widgets app is compatible with plenty of page builder apps such as PageFly, LayoutHub, Zipify, Shogun or GemPages, etc. Another advantage of Product Widgets is that it allows you to establish rapid alternative checkout links that will quickly transfer your consumers to the checkout page after they've located the things they want. This helps to reduce the bounce rate at every level of your website's consumer journey.
2. WooCommerce
In your WooCommerce store, you have a few options for adding similar goods. To begin, go to the WooCommerce Extensions Page and look for product widgets and applications that are linked to your products. The Product Details Customiser is a good place to start, but new applications are being introduced all the time, so do your own research to determine what works best for your site.
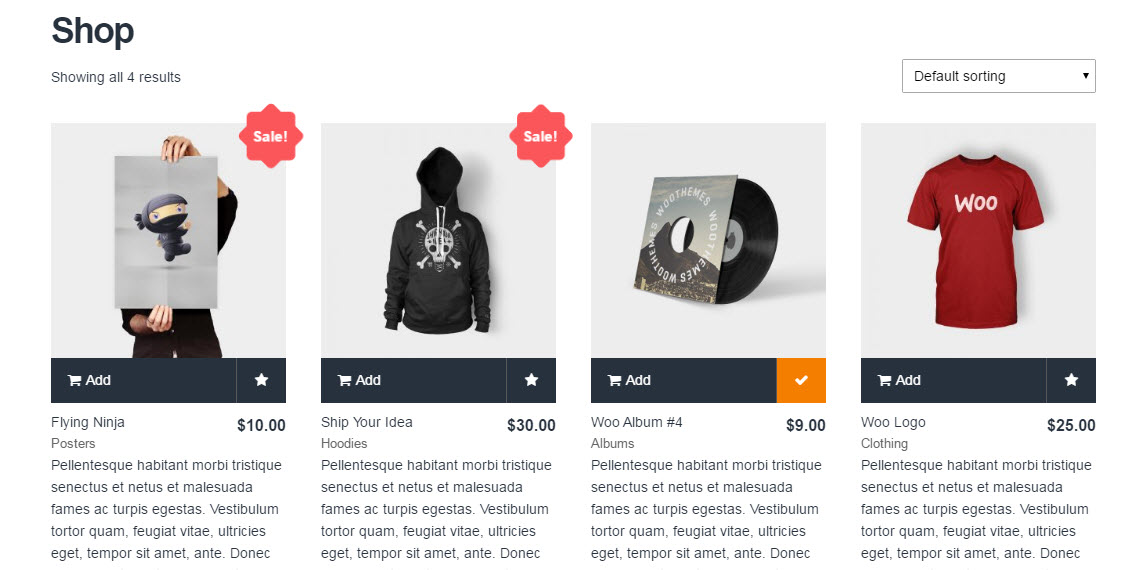
Product Description
There is also a more customized option integrated straight inside the WooCommerce plugin. In your WooCommerce admin area, go to the Linked Products tab. This is where you will make changes to the product information. You'll see that there are upsells and cross-sells accessible, each of which is identical to related goods. Upsells are similar to cross-sells, except they often make you more money. You might also be curious about how to adjust the amount of goods that appear in this section. On this page, WooCommerce offers a great instruction for changing the related product count. Simply insert a code block into your WordPress files and alter the number in the code. WooCommerce also includes a code block that will delete the Related Products module entirely from your shop.
3. Bigcommerce
Although Bigcommerce lacks Shopify's control over similar items, you may still set up a system that displays relevant products depending on what other things your frequent customers have looked at. As a result, it doesn't specifically target that consumer, but instead relies on data from other customers.
Find the Display tab under Settings > Store Setup > Store Settings. Scroll down to the "Enable 'Customers Also Viewed'" option. Toggle this box on to enable it, then enter the number of similar products you wish to appear in the Products Related by Views area.
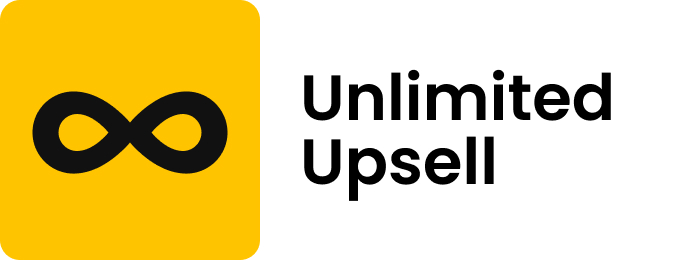
Unlimited Upsell
In the Bigcommerce App Store, the Unlimited Upsell app is the closest thing to a Related Products app. When a consumer clicks the Checkout button, the app displays a popup with similar goods instead of a module on the product page.
4. Volusion
A built-in similar products tool on the Volusion platform gathers these items based on categories. In other words, if a consumer is ready to purchase a product in a specific category, your website will present a few more goods in that area for sale.
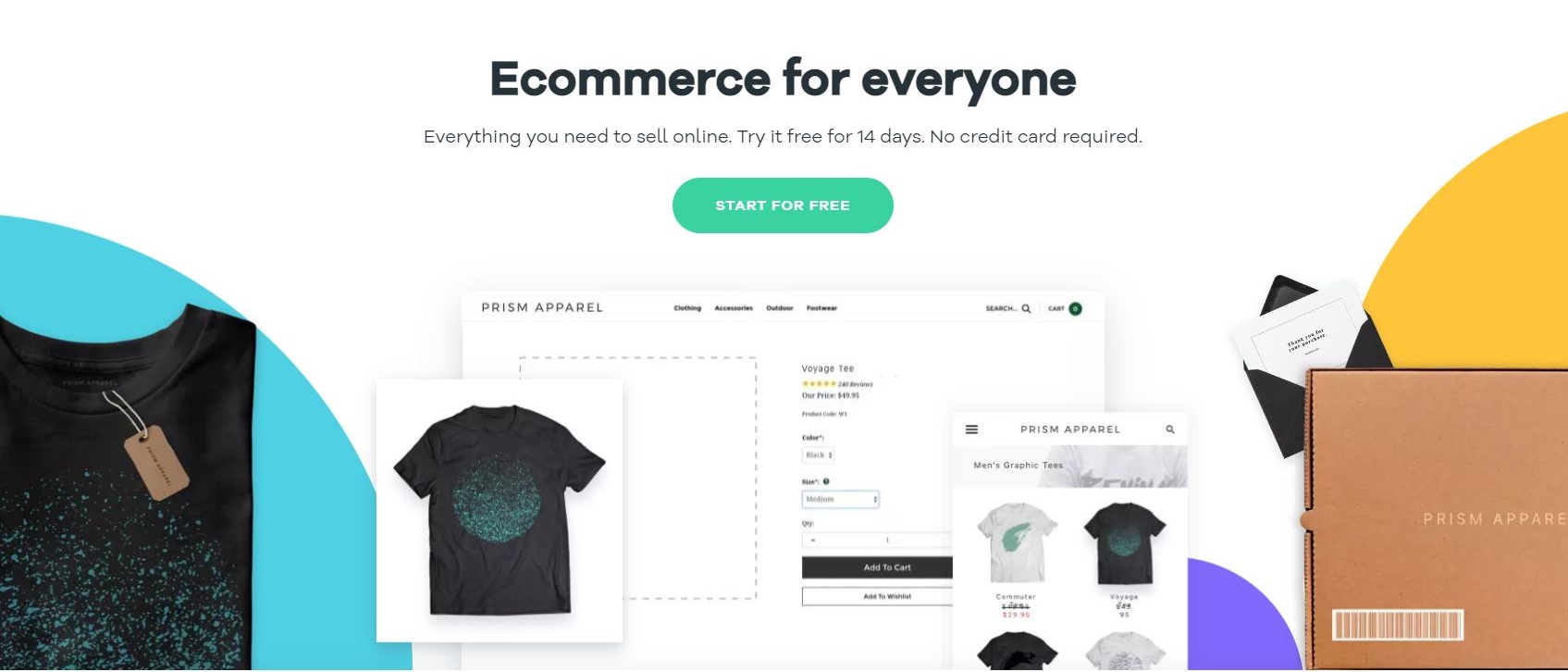
Volusion e-commerce
Select Inventory > Products > Settings > All Products Settings from the drop-down menu.
To use the functionality, select Show Related Products from the drop-down menu. In order for this to take effect, you must click the Save button. Up to five goods from the same category are shown by default. If you don't have five goods in that category, it just tells you how many you have.
If you're not utilizing one of the ecommerce systems mentioned above, start by looking for a related items widget in your system's app store. If it doesn't work out, try looking for help on the company's support page.