Create Campaign
-
Add a new campaign with the Add Campaign button
- Track the list of campaigns and the status of each one (Process, Completed, or Finish) and processing time
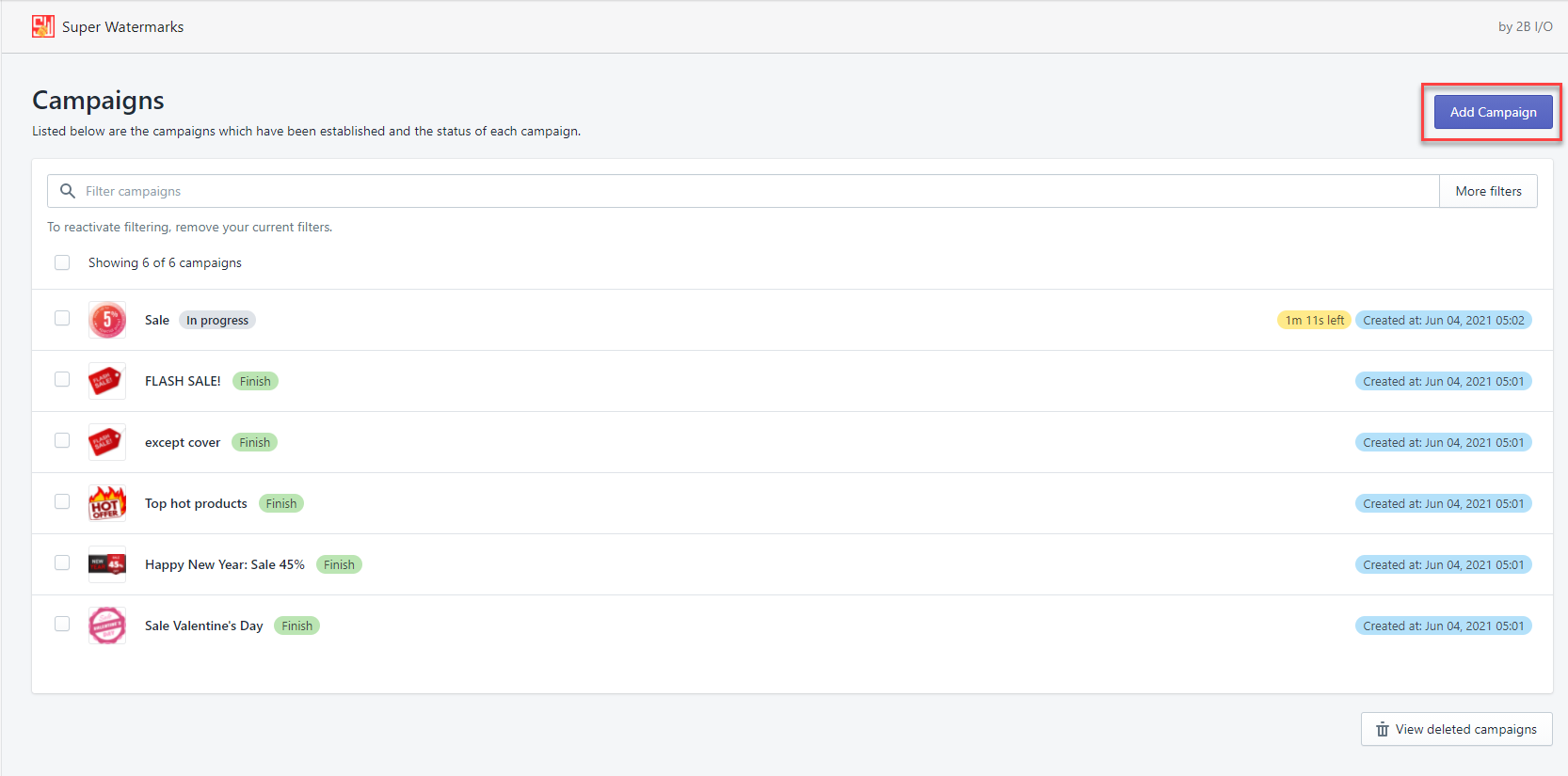
Campaign Info
-
Name the campaign to easily distinguish different campaigns
- Add description of the campaign
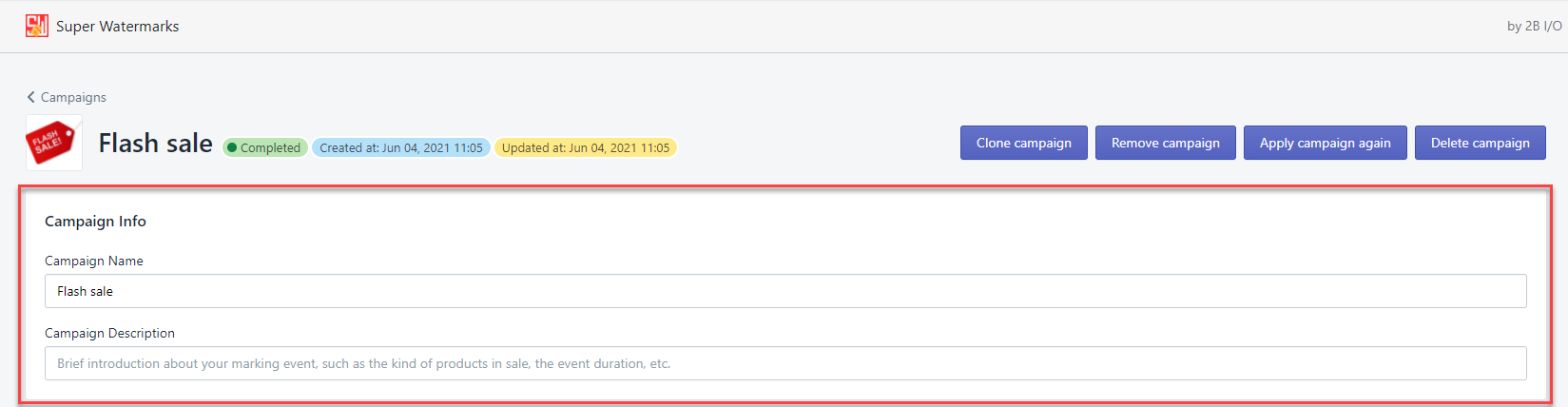
Watermark Apply
Choose the type of Watermark Apply:
- Apply to all images
-
Apply to cover image (The first product image)
- Apply to all images except cover image (Google shopping ads)
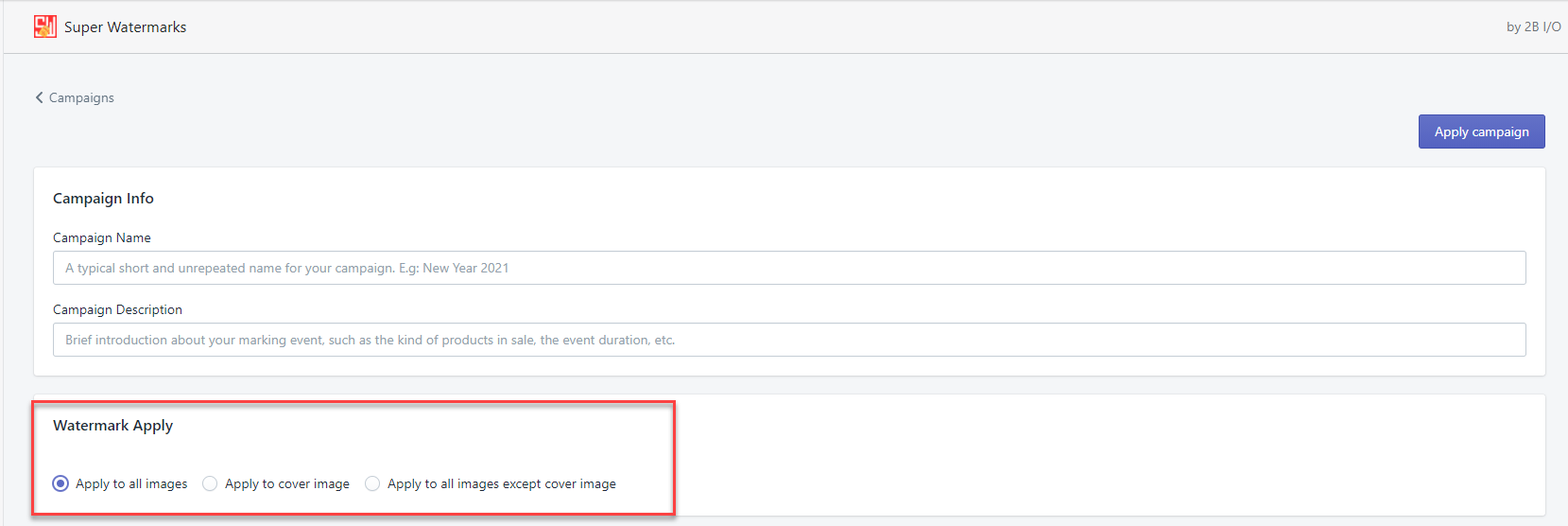
Add Products/ Collections
- Add your products/ collections that you want to apply watermarks to
- The badge/ watermark/ sticker/ logo will be added to the products/ collections you have selected
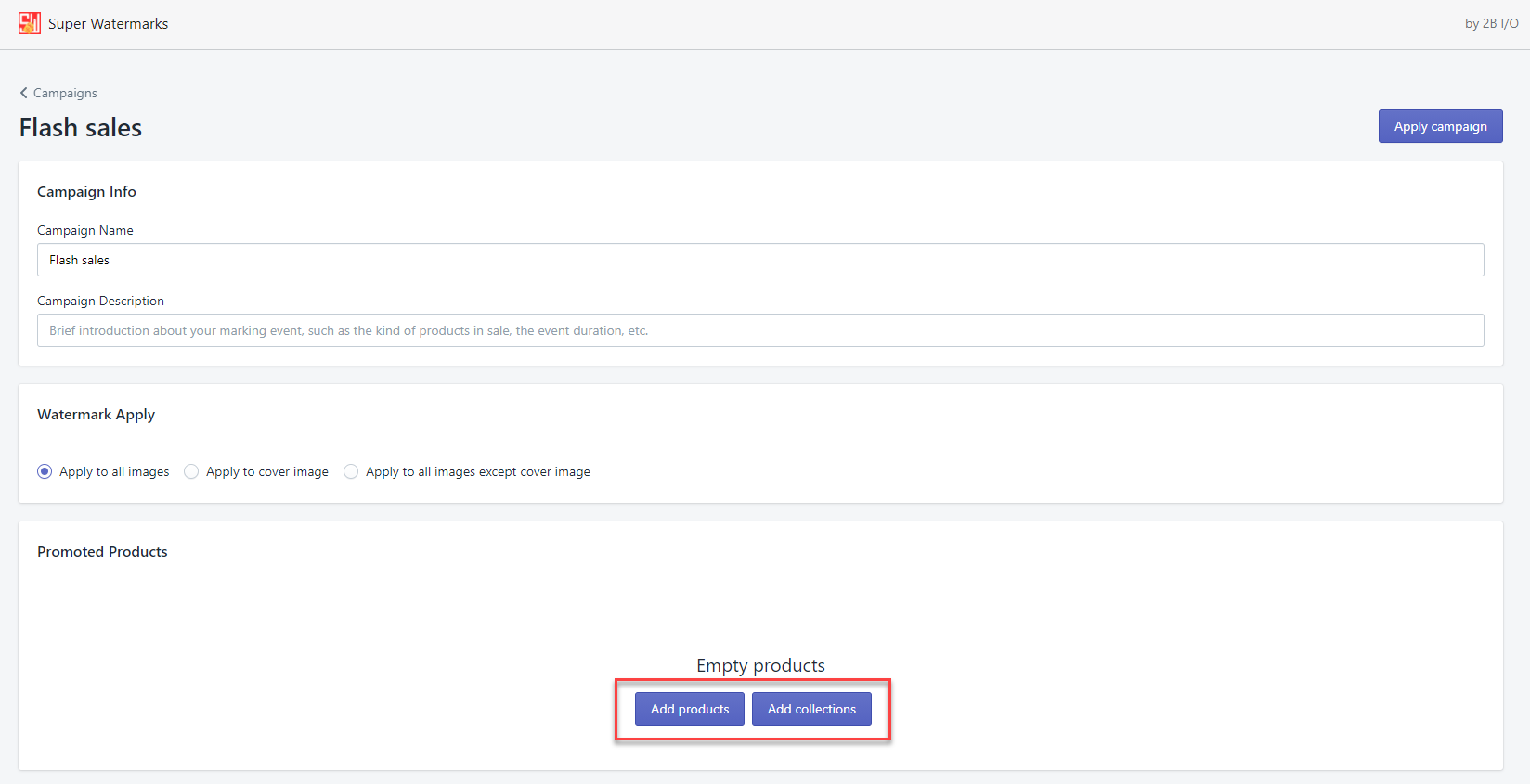
Configuration
Add Watermark/ Badge/ Sticker/ Logo
- You can choose a product badge/ sticker from over 3000 badges in our library
- Choose your logo and upload it from your computer, we only support uploading PNG format
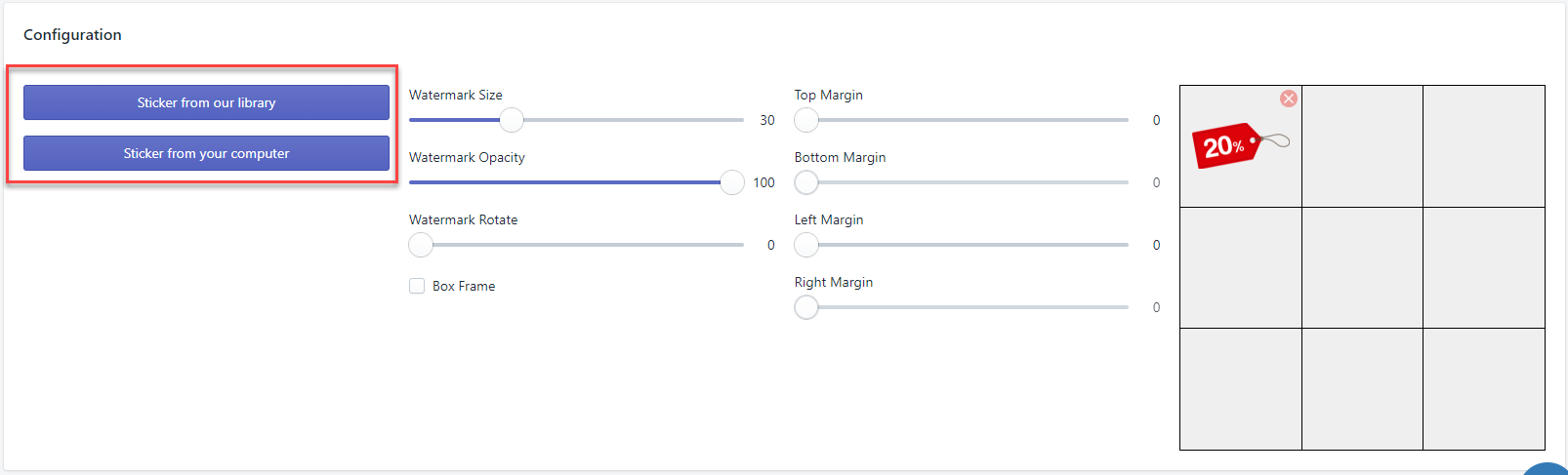
- Badges are displayed by multiple categories
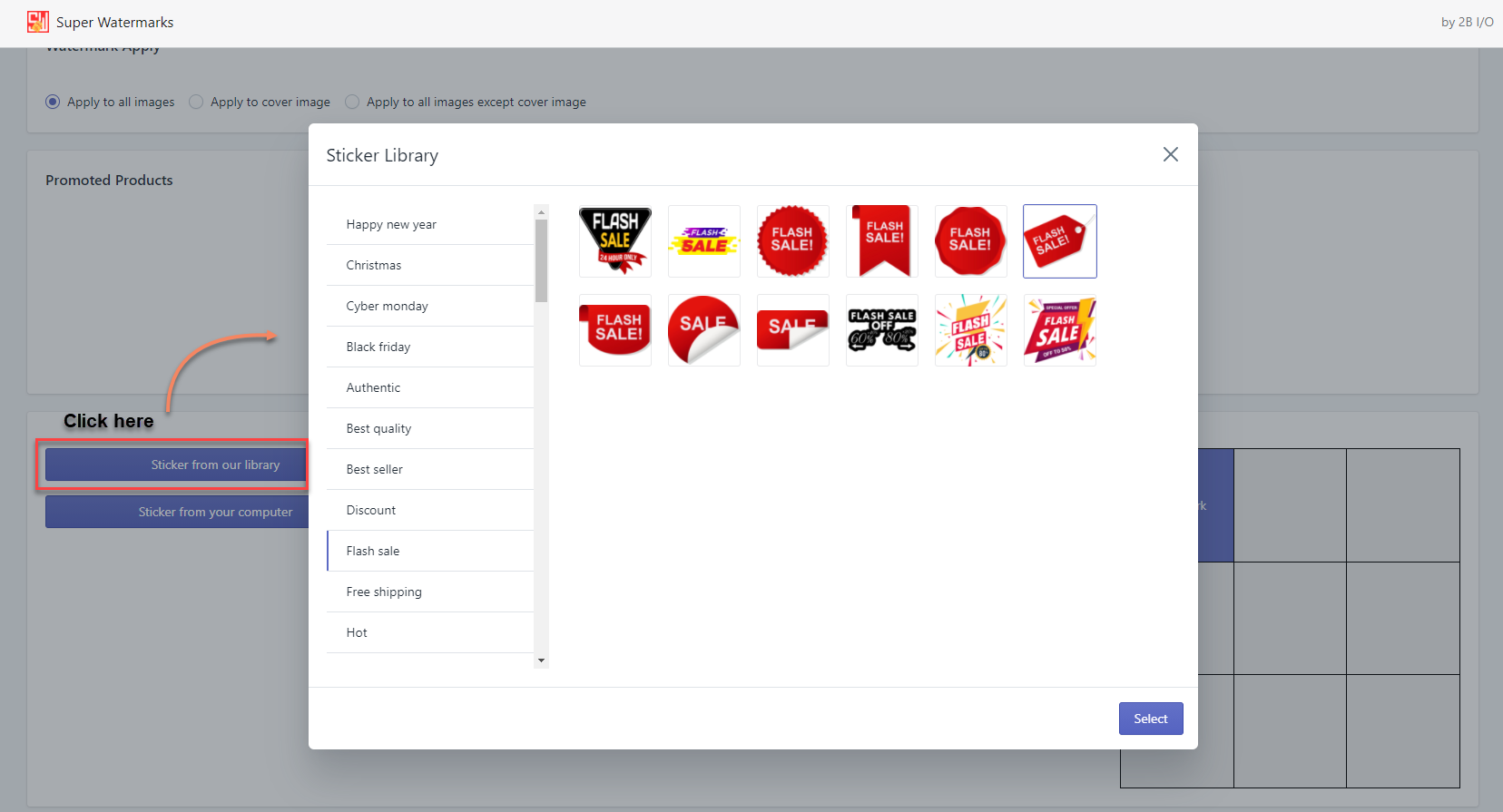
- Select a badge and decide its position, size, and opacity
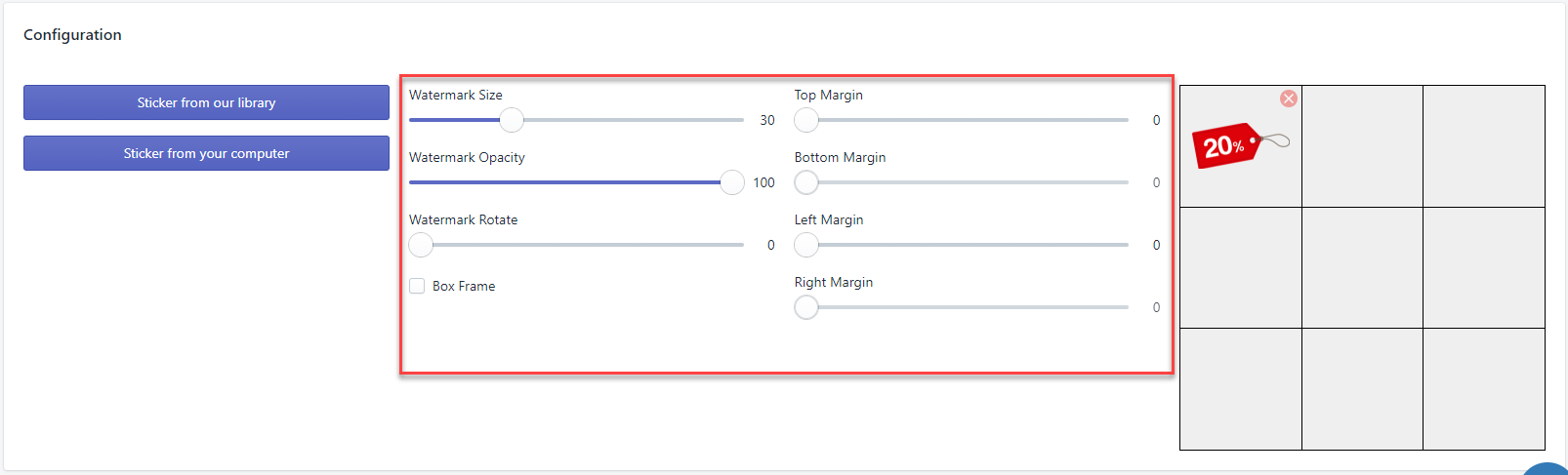
Quick Preview
You can display a preview of the campaign before officially adding a watermark or sticker to your product images by clicking on each product
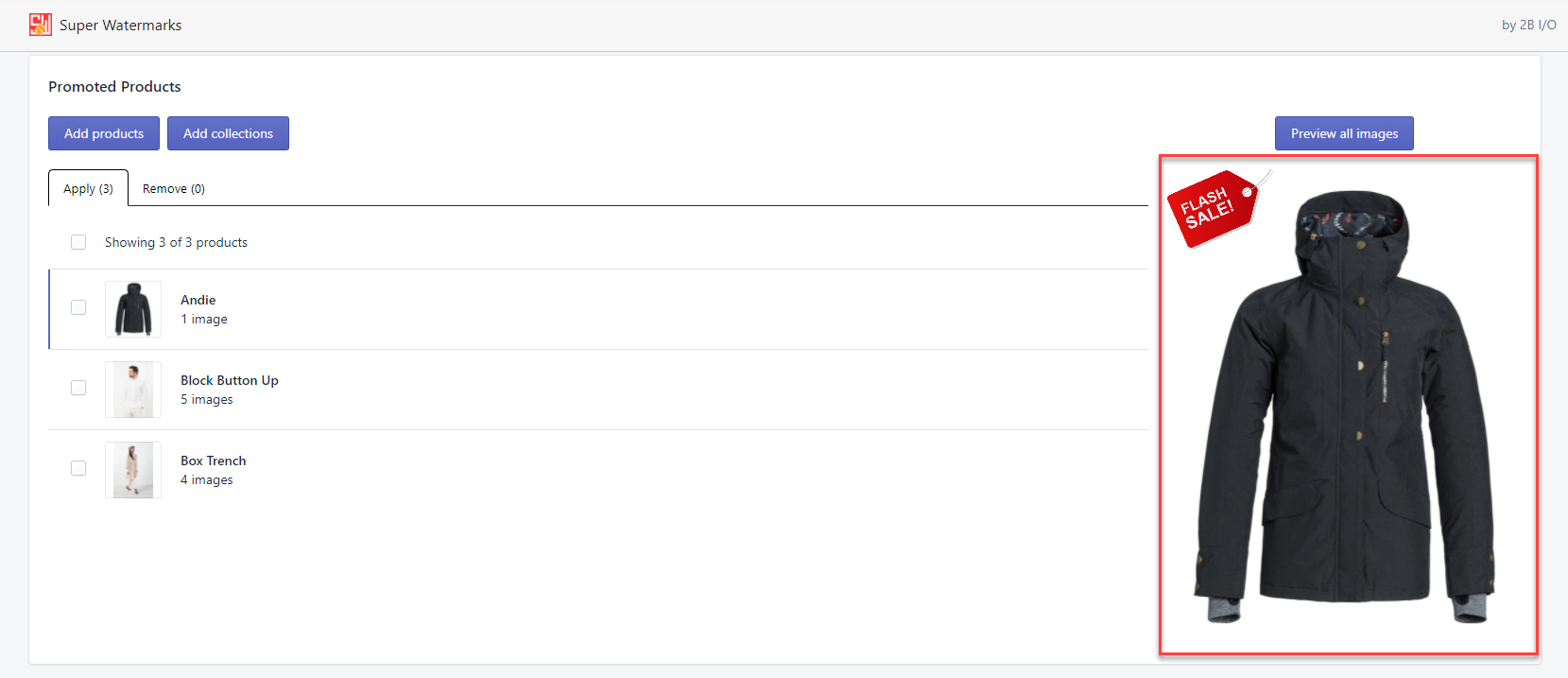
Apply Watermark
- Click on the Apply campaign button to attach watermark to your product images
- Do not edit the images of selected products before the watermarks adding process is complete
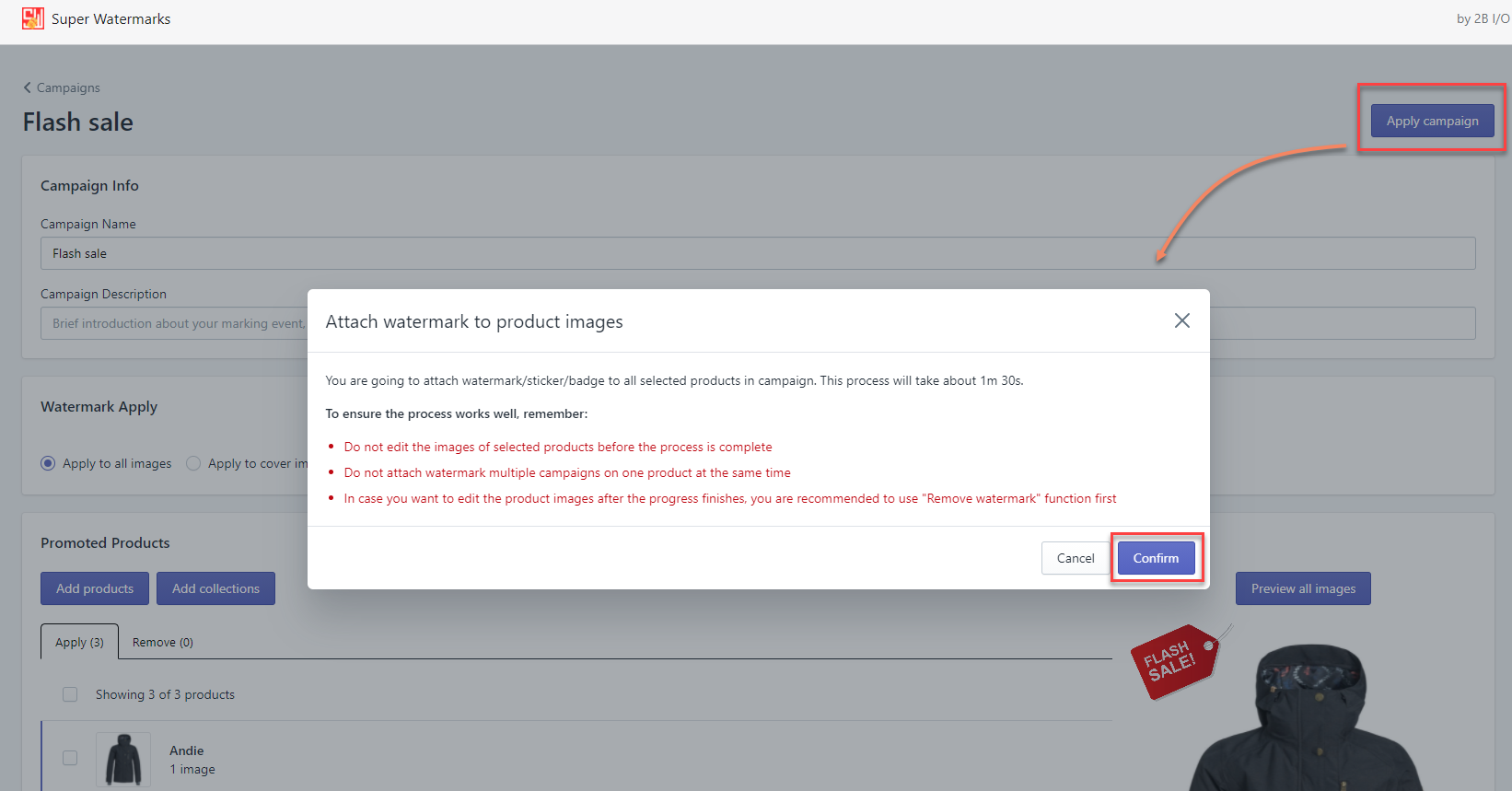
Remove Watermark
- In case you want to remove watermark, click on your campaign you want to remove
- Click on the Remove campaign button
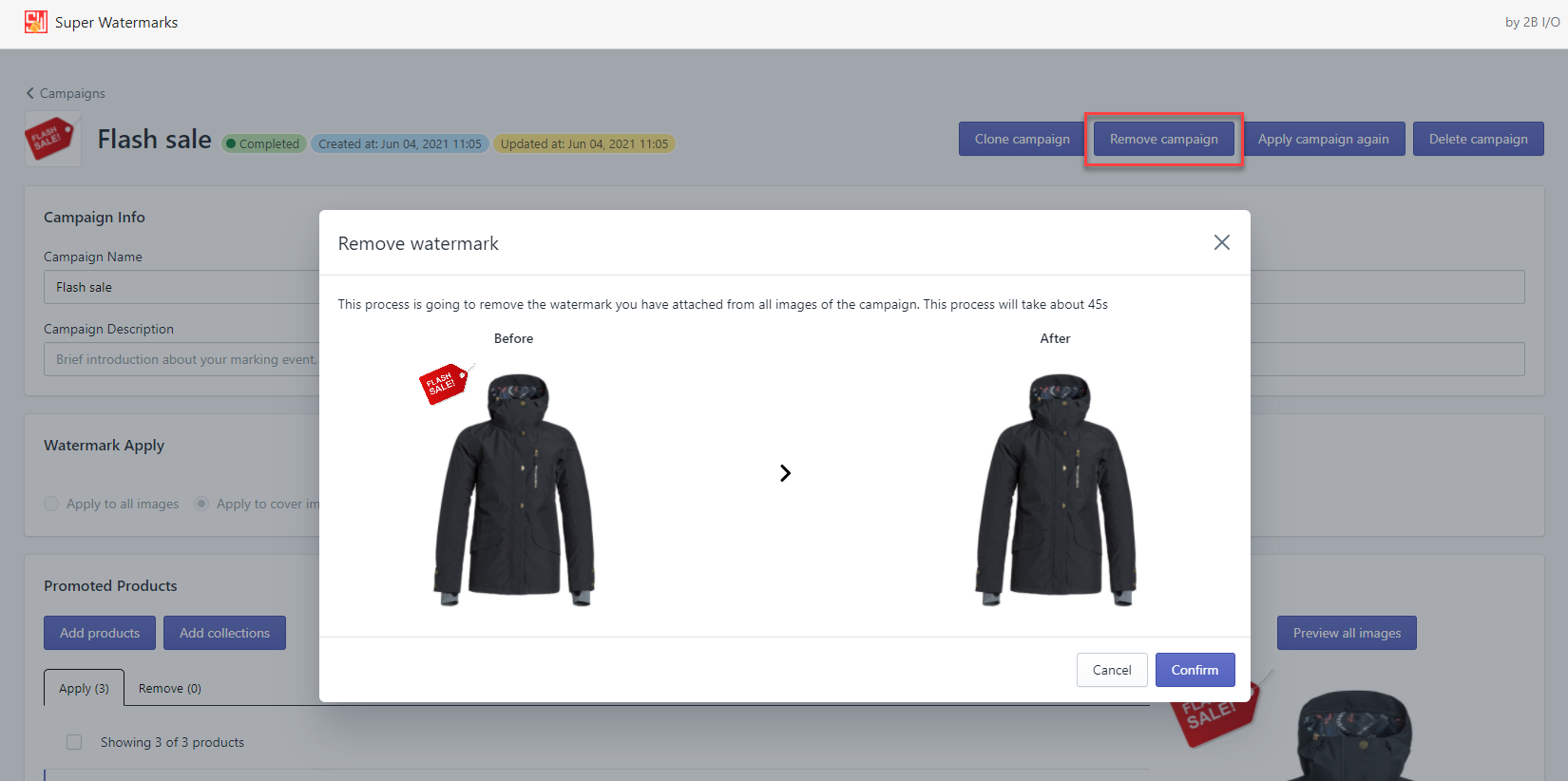
Apply Campaign Again
When You Want To Add New Products
- Click on the Add products or add collections button
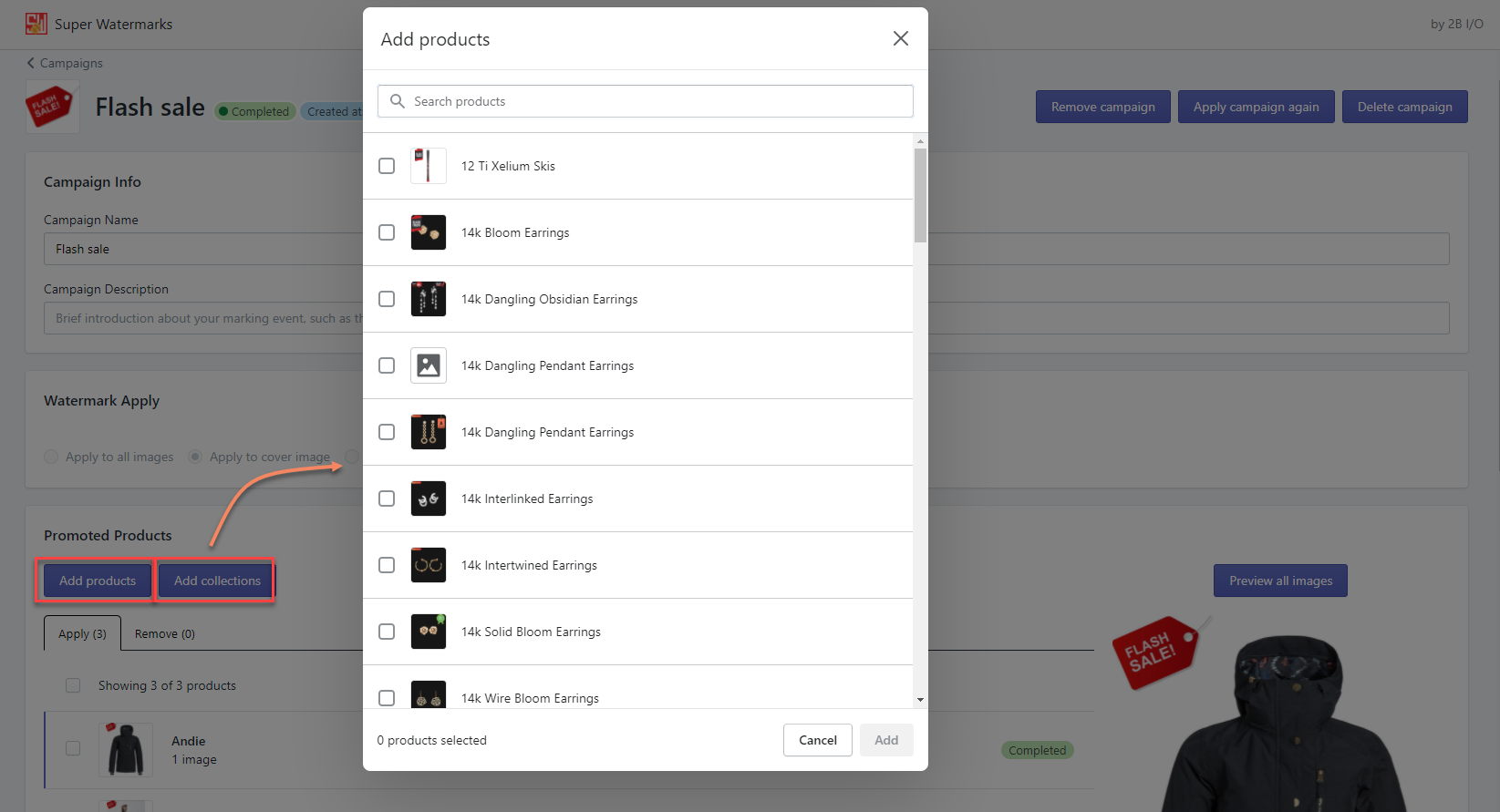
- Add new products that you want to apply watermark to
- Click on the Apply campaign again button. New products will be added to the campaign and be applied to the watermark
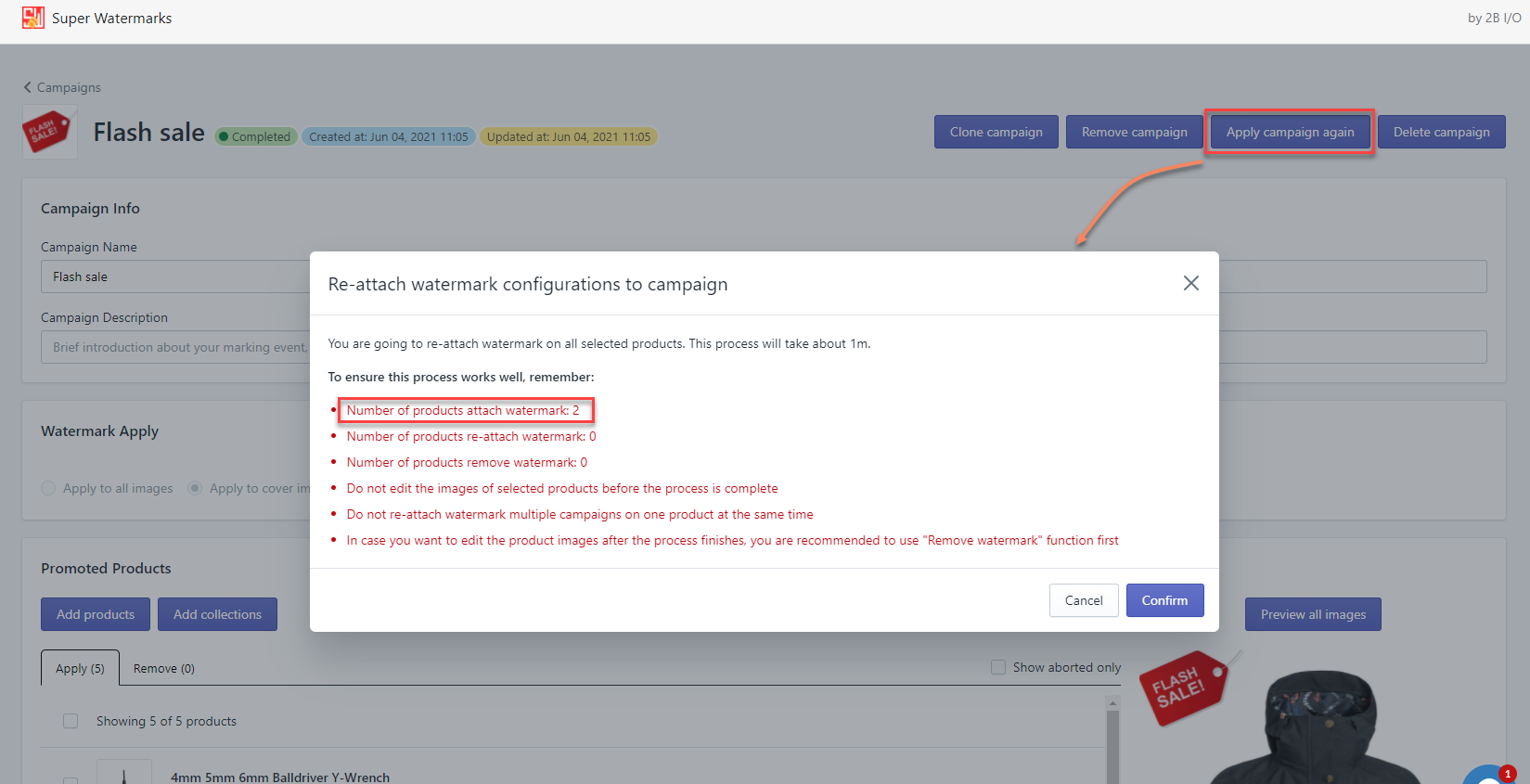
When You Want To Remove Watermark From Some Products
- Select the products you no longer want watermark applied to
- Click on the Remove button
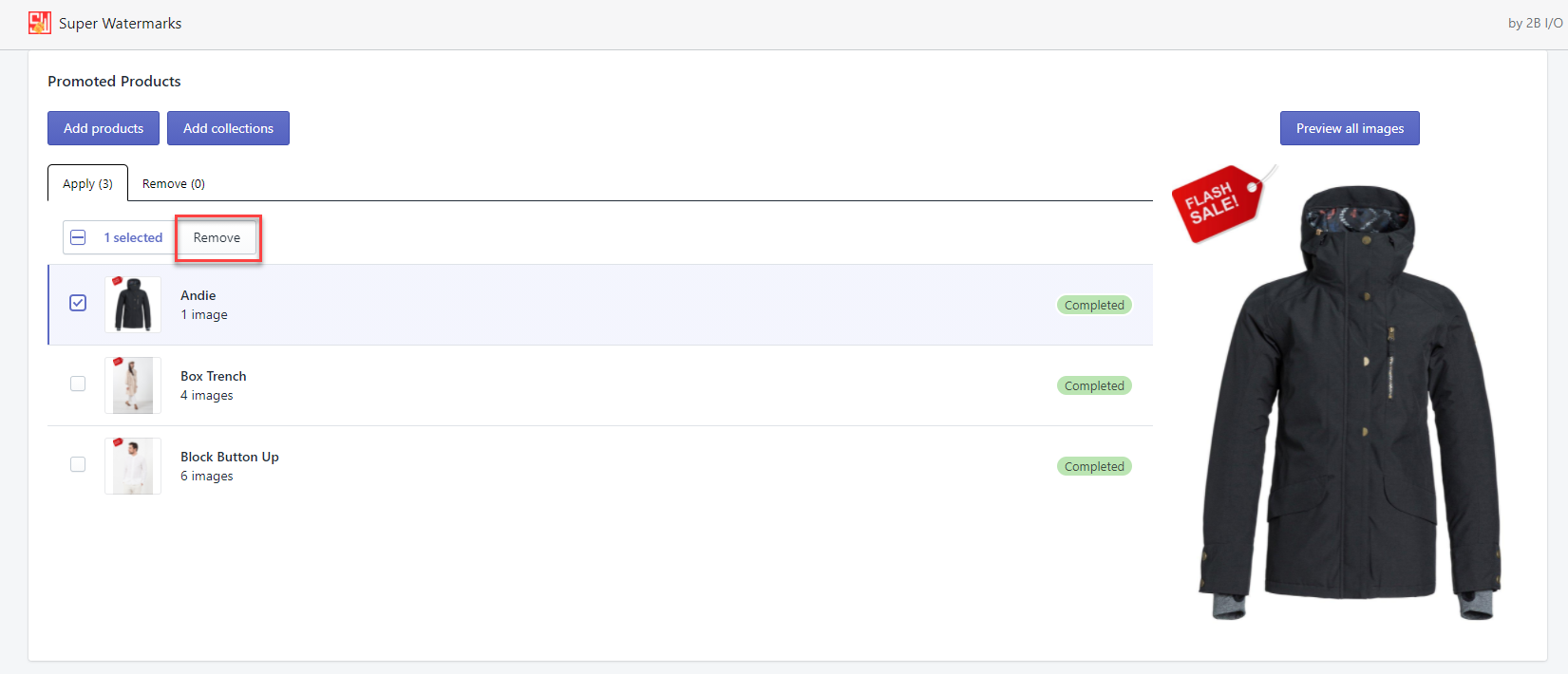
- Click on the Apply campaign again button. Unwanted products are no longer in the campaign and are removed watermark
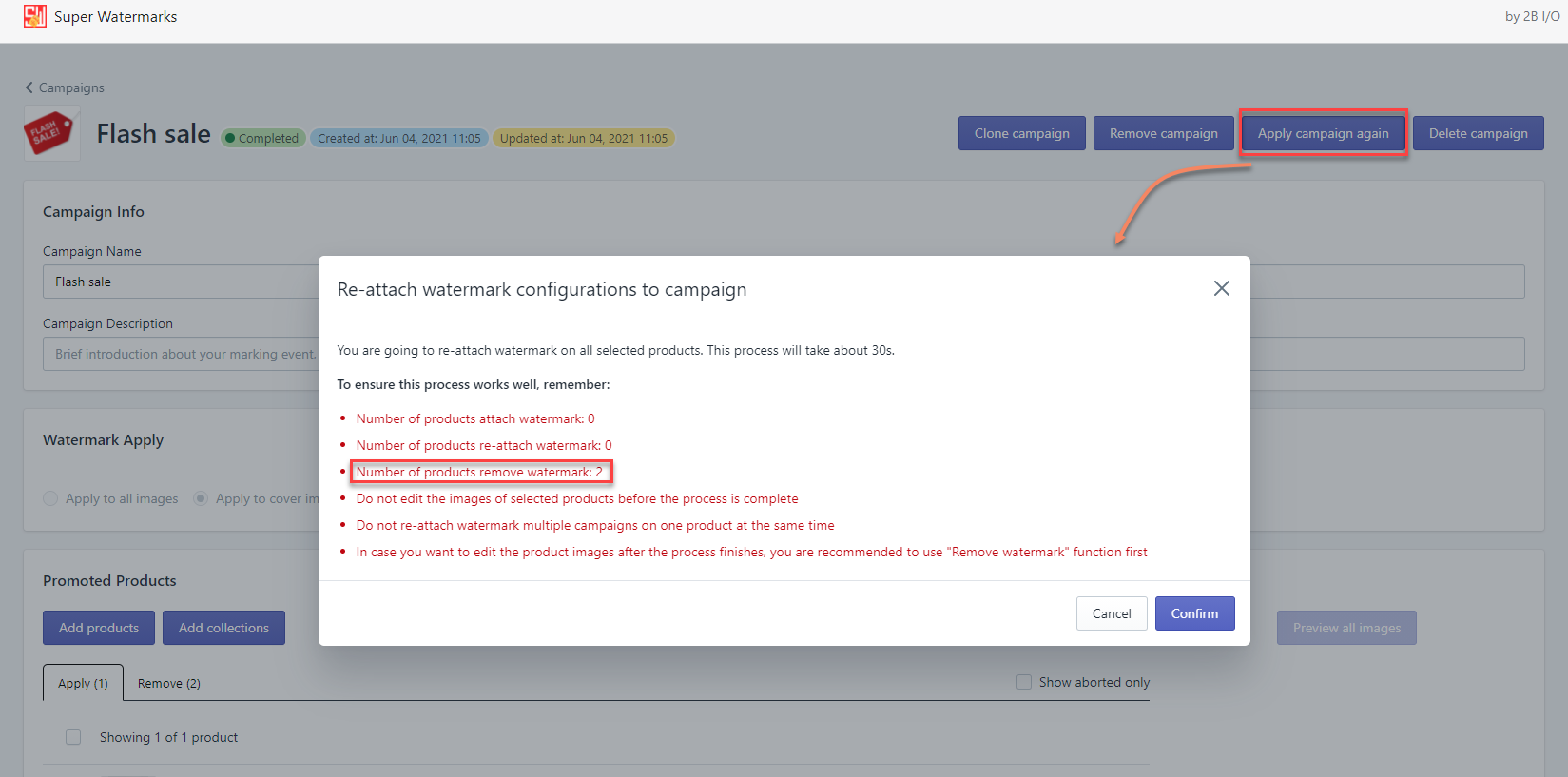
When There Are Aborted Products
- When there are aborted products, the Apply campaign again button will be automatically enabled
- Click on the Apply campaign again button to fix aborted products
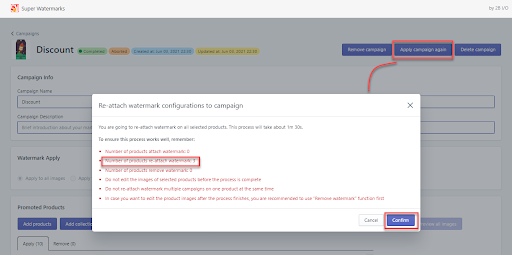
Remove Campaign Again
- When there are aborted products, the Remove campaign again button will be automatically enabled
- Click on the Remove campaign again button to fix aborted products
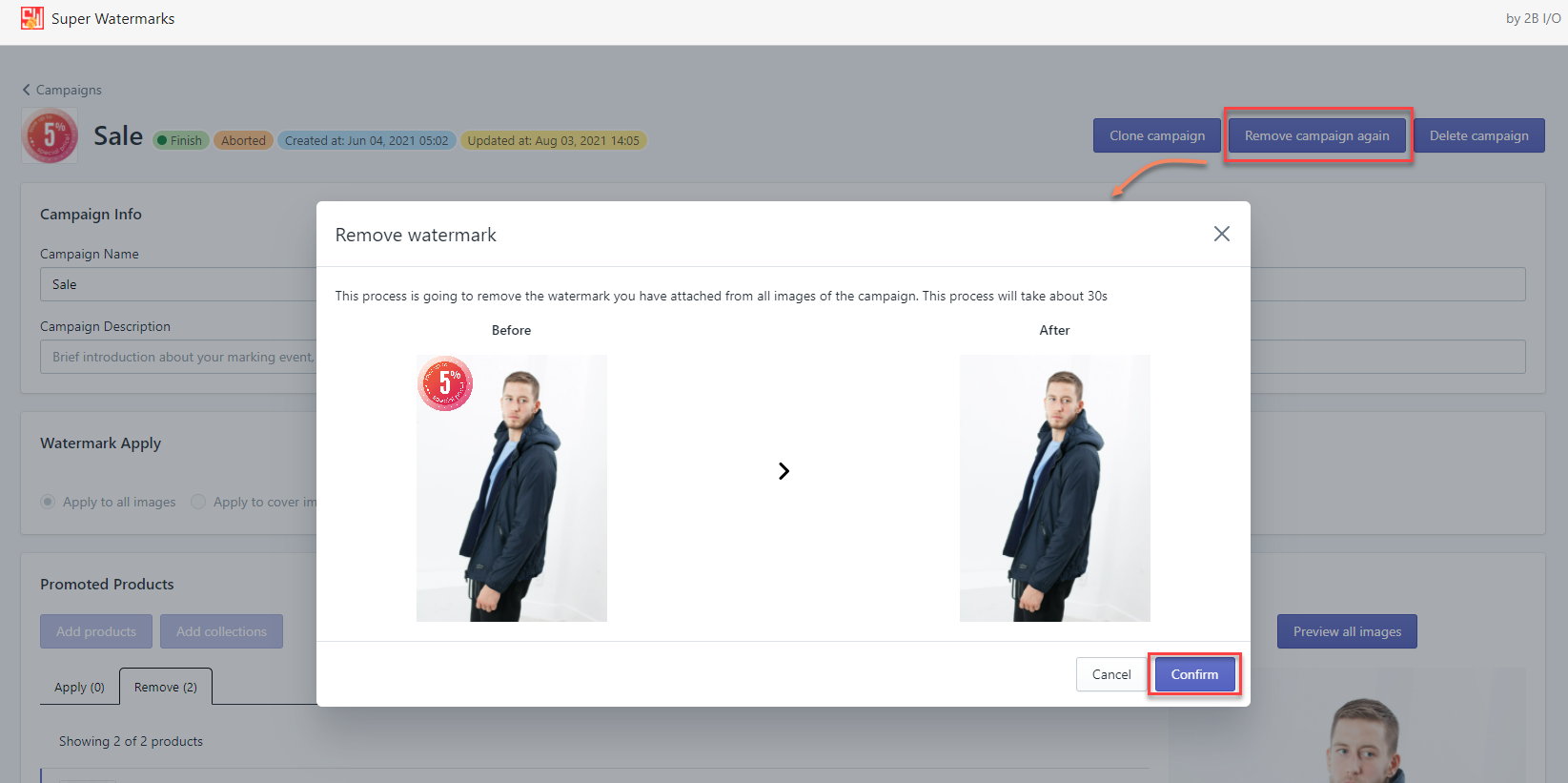
Clone Campaign
When you have finished a campaign or you want to add more badges to product images, the Clone campaign button helps you to create a new campaign with the same configurations and products as the old campaign, you just need to change the watermark you want and add or remove the products you want to apply the watermark on the new campaign

